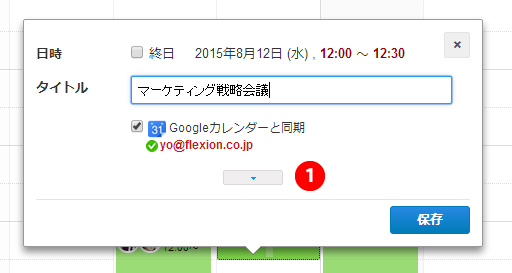①シンプル版スケジュール登録
カレンダーに合わせて、ご登録したい時間帯に、シングルクリックか、ドラッグすれば、シンプル版スケジュール登録画面が表示されます。
1) タイトル(必須)
2) 終日確認(終日であればチェックを入れてください)
3) Googleカレンダーに同期選択(チェックされた場合は、自動的にGoogleカレンダーにも同様なスケジュールが登録されます)
※事前にGoogleカレンダー同期の設定を行う必要があります。
最後に、青い「保存」ボタンをクリックするとスケジュールが作成されます。
※終日にチェックマークを入力すると終日のスケジュールが作成されます。
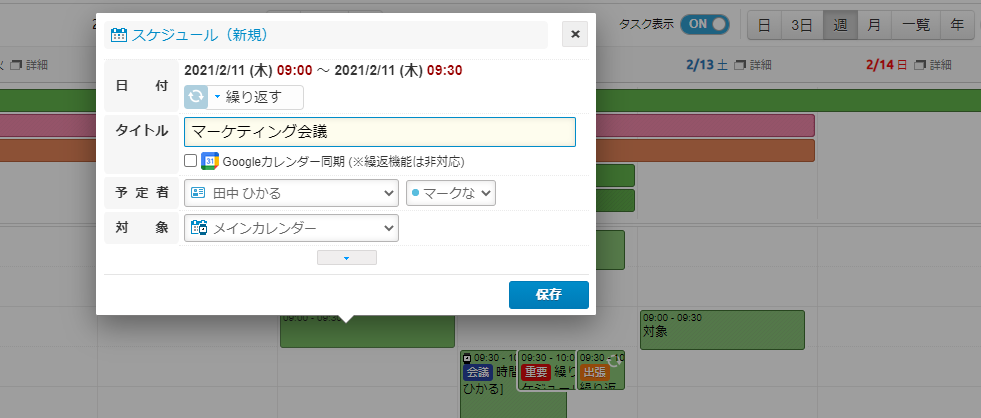
②詳細スケジュール登録について
より詳しいスケジュールの内容を設定する場合は、①をクリックして詳細の入力を行います。
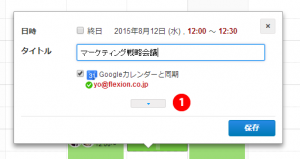
数日にわたるスケジュールを設定したり、参加者、場所、説明、プライバシーの設定ができます。
4) メンバー招待(参加者)
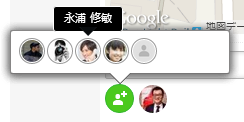
緑のボタンにマウスを充てると、ビジネス会員であれば、すぐに候補者が表示されて、ワンクリックでスケジュールに招待することができます。
5) 説明
作成したスケジュールの説明を記入します。
6) プライベート
設定されたメンバーのみ表示したい場合はチェックをいれてください。
◆スケジュール共有について
ビジネスユーザ間のスケジュール共有は可能ですが、一般メンバーへのスケジュール共有ができません。
つきましては、以下の手順でビジネスユーザへ登録または切り替えをお願いいたします。
①ビジネスユーザへ登録は、以下のガイドをご参照ください
②ビジネスユーザへの切り替えは、以下のガイドをご参照ください
※無料体験プランでもビジネスユーザ登録や切り替えは可能でございます。