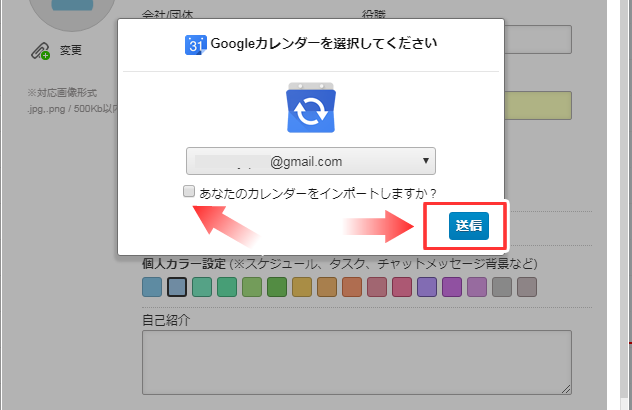Googleカレンダー同期及び新規スケジュール登録(同期)について、手順をご案内いたします。
(※ビジネスプラン契約者対象)
◆1) Google認証を行う
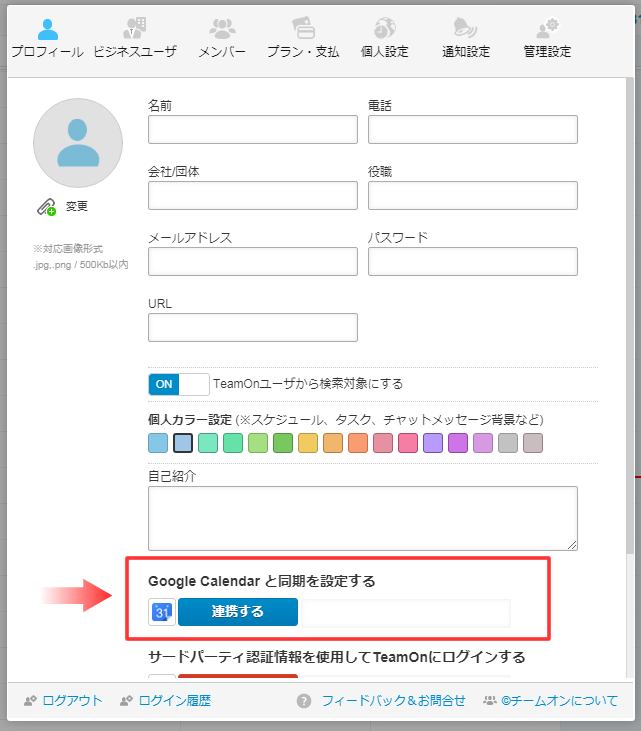
TeamOn画面の右上にある「設定(歯車アイコン)」を押して頂き、その後「プロフィール」画面を開きます。
「連携する」ボタンを押してください。
◆2) Google認証画面へ移動
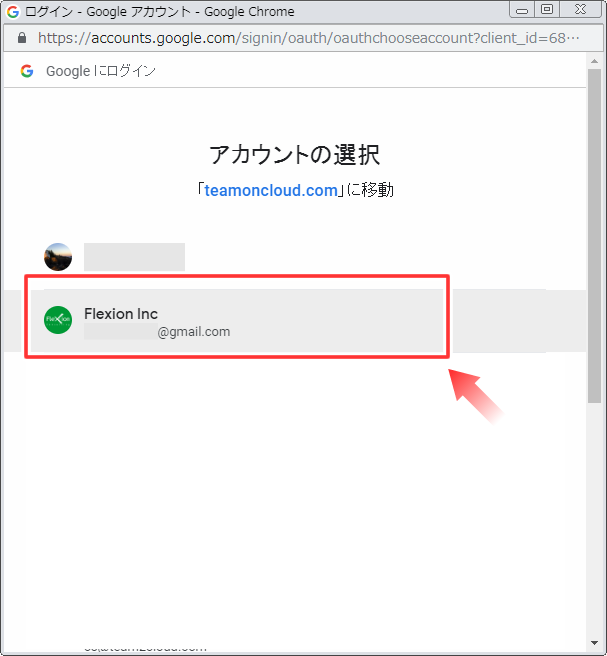
連携したいGoogleアカウントを選択してください
※Googleへログインしていなければ、Emailアドレスとパスワードを画面にしたがってご入力ください。
※注:
「このアプリは確認されていません
このアプリは、Google による確認が済んでいません。
よく知っている信頼できるデベロッパーの場合に限り続行してください。」
と表示される場合は、大変お手数をおかけしますが、
「TeamOnCloud(安全ではないページ)に移動」を押していただければ、
引き続き、Googleカレンダーへの認証が可能でございます。
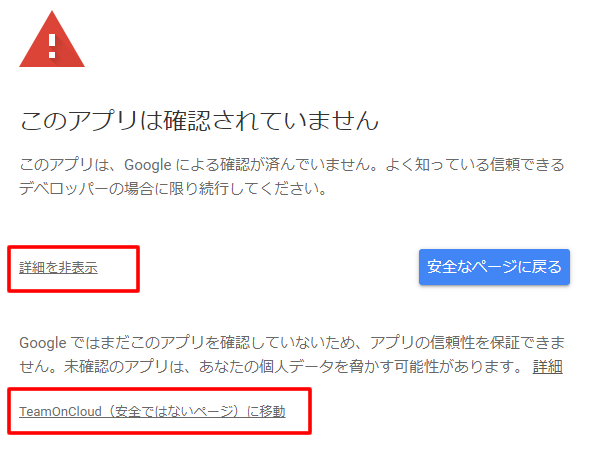
◆3) TeamOnCloudアプリ許可を行う
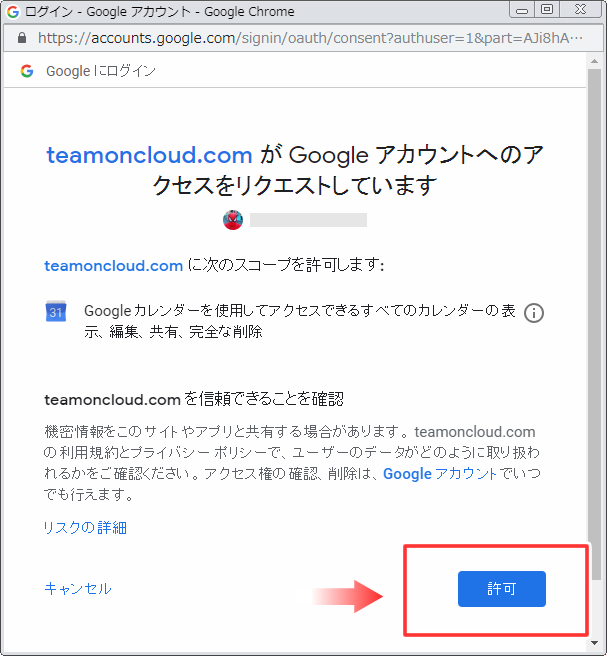
画面に表示されている内容をご確認の上、青い「許可」ボタンを押してください。
※許可しなければ、Googleカレンダーへの連携ができません。
◆4) 設定を送信する
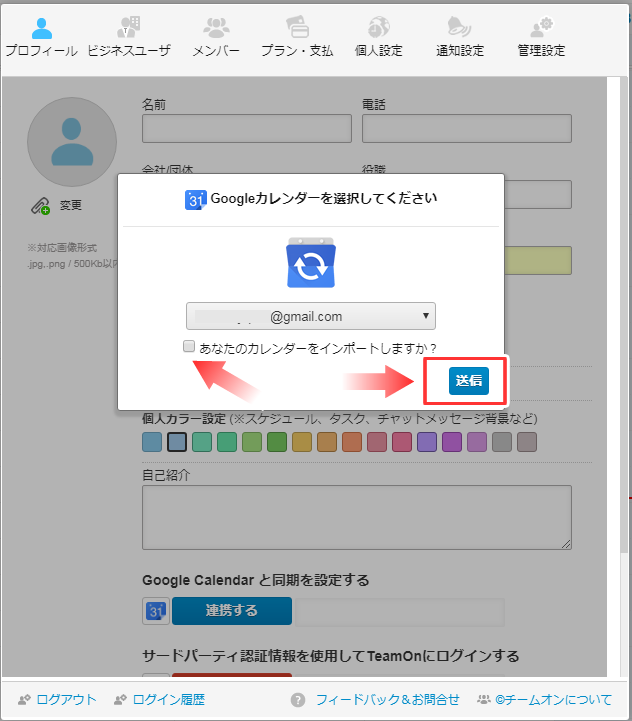
青い「送信」ボタンを押してください。
※Googleカレンダーに登録されているスケジュールをインポートしたい場合は、「チェック」を入れてください。(※インポートは50件迄)
◆5) 最後に保存で完了
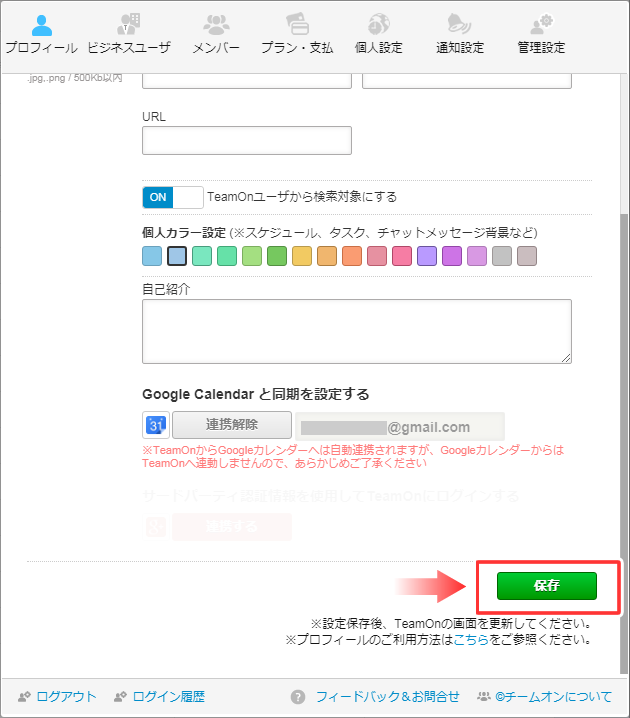
緑の「保存」ボタンを押してください。
これで連携登録が完了となります。
※尚、この設定は1回のみとなっていますので、毎回行う必要がございません。
※アプリでご利用の場合も、上記の連携登録完了が前提条件となっていますので、ご了承ください。
◆新規スケジュール登録で連携確認する
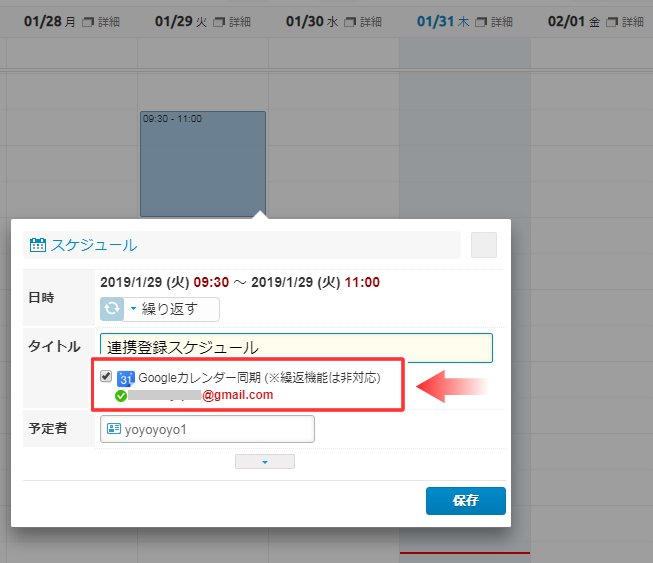
Googleカレンダーに連携したい場合は、上図のように、必ず「 Googleカレンダー同期 」にチェックを入れてから、保存ボタンを押してください
※TeamOn側でスケジュールが登録されたら、Googleカレンダー画面を開いてご確認ください。(反映されない場合は、Googleカレンダーを更新してください)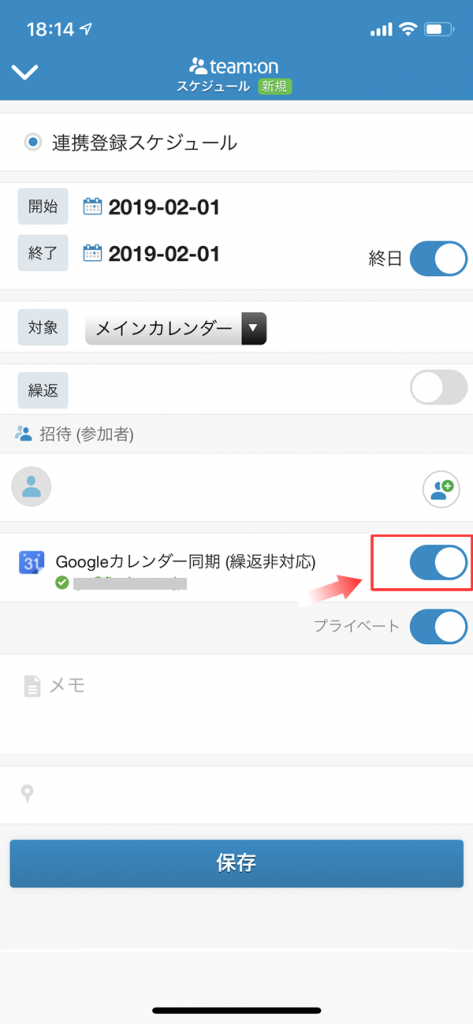
※アプリ(iOS、Android)で連携する場合も、必ず「 Googleカレンダー同期 」にチェックを入れてください。